Easy Way to Clone a Windows 7 Drivesystem to Another Hard Drive and Retain Settings
Quick Navigation:
The benefits of transferring Windows 7 to new hard drive
When we talk about cloning Windows 7 to new hard drive, it actually means migrating the existing operating system of Windows 7 to a new HDD/SSD and make it bootable. It can usually be achievied by cloning system partitions (direct) or backup & restore system image (indirect).

By Windows 7 migrating, you can move all the boot files, personal data and installed programs on system drive to another disk, and then boot into the same OS from it with better performance or larger space. More specifically, you can achieve the following needs without reinstalling the operating system:
-
Upgrade old hard drive. This might be the most common reason for system migration. As covered before, run operating system on a new disk, SSD in particular, would bring better user experience.
-
Expand disk space. Low disk space warning might appear when more and more files are created and applications are installed. It may affect the use of Windows 7 OS in the worst case. Transferring Windows 7 to larger disk can easily solve this issue.
-
Use SSD for OS and HDD for storage. Many users choose to install OS on SSD and use hard disk drive for data storage, which is actually a very efficient arrangement for making use of different disk types.
-
Make a backup. Create a duplication of Windows 7 system on other places is a good disaster recovery solution.
Powerful tool to copy Windows 7 to new hard drive
As addressed earlier, Windows 7 to new hard drive migration can be realized by cloning or system backup & restore. Either way you choose, you can use the free imaging & cloning tool AOMEI Backupper Standard to complete the operation. It works with Windows 11, 10, 8, 7, etc. So even if you upgrade to newer OS in the future, you can still use it for Windows migration and protection.
>> With clone feature: You can clone a hard drive to smaller drive (with intelligent-sector mode) or larger drive with secure boot. It also gives you "SSD Alignment" option to boost performance of target SSD.
>> With backup and restore: You can create a system image easily in case of recovery needs, and set a "Schedule" (optional) to perform the backup daily, weekly, monthly. Besides full backup, incremental and differential backup are also available to copy only changed data each time.
Download the freeware to try these powerful features:
☛ If you want an easier way to migrate only Windows 7 operating system, you may choose the advanced version AOMEI Backupper Professional. It supports "System Clone" to migrate only OS to another disk securely.
AB Pro also offers you advanced options, such as "Edit Paritions" to adjust partition size and make full use of disk space; the support for GPT disk that allows you to clone between GPT and MBR directly; "Universal Restore" to restore system to another computer with different hardware, etc.
Transfer Windows 7 to new hard drive (2 free ways)
Here you will learn how to migrate Windows 7 to another HDD or SSD free with "Disk Clone" or "System Backup" feature of AOMEI Backupper Standard. If you want to clone Windows 7 hard drive to new hard drive, you could consider using Way 1. But if you want to migrate OS only, you could consider using Way 2.
Way 1. Clone Windows 7 hard drive to another drive
To clone hard drive in Windows 7, the first thing is to download and install AOMEI Backupper Standard on your computer. Then, Connect or install the new hard drive to your computer and make sure it can be detected. You may need an SATA-to-USB adapter or enclosure if there is only one slot.
Please make sure the new hard drive is large enough to store all data on the current disk, otherwise the cloning process will fail. You can reduce volume data by deleting useless files or uninstalling unnecessary applications.
How to clone Windows 7 to new hard drive:
1. Open AOMEI Backupper Standard and switch toClone tab. To clone the hard drive with Windows 7 installed, chooseDisk Clone.

Note: The Standard edition supports cloning MBR disks. If you want to clone MBR to GPT disk or vice versa, please upgrade to Professional edition.
2. Select the source disk with Windows 7 installed, and click Next.
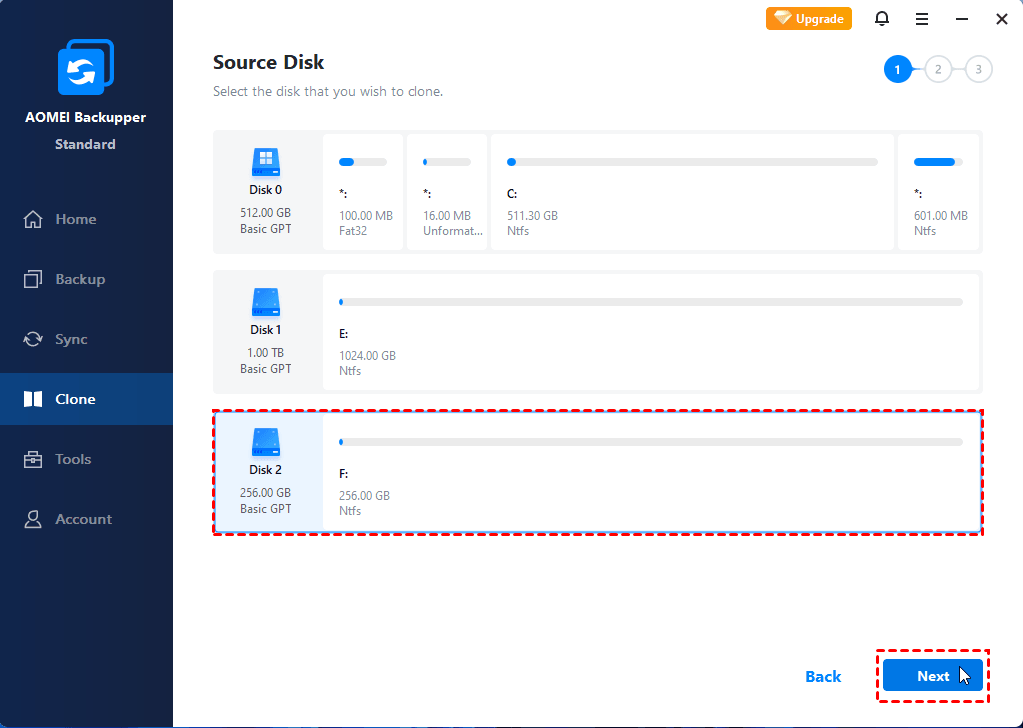
3. Select the new HDD or SSD as destination disk, and click Next.
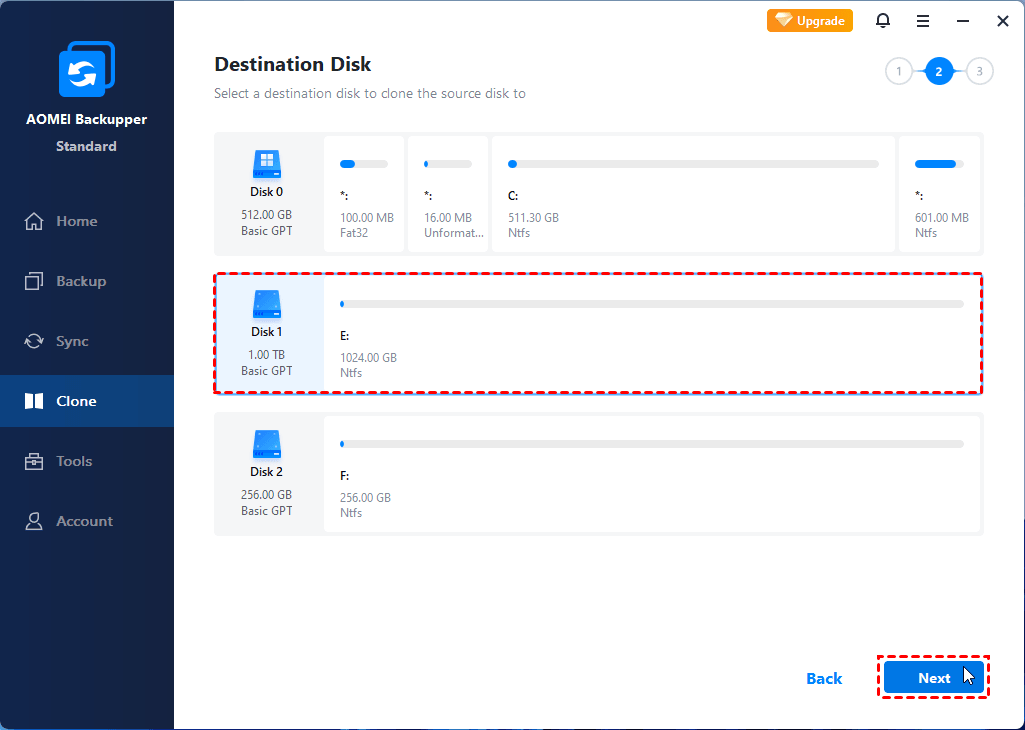
4. Before you click Start Clone, you can edit partitions, specify cloning method, and check SSD alignment. Then, wait untill the process ends and click "Finish".
>> Edit Partitions: Specify partition size on the target drive and assign unallocated space. It is available in advanced versions.
>> SSD Alignment: If you want to clone hard drive to SSD in Windows 7, check this option to optimize the SSD.
>> Sector By Sector Clone: This mode will clone every sector to the target disk, whether it is used or not. This is necessary if you want to copy system reserved recovery partition and ensure it still works on the new drive. But please do not check it when cloning to a smaller drive.
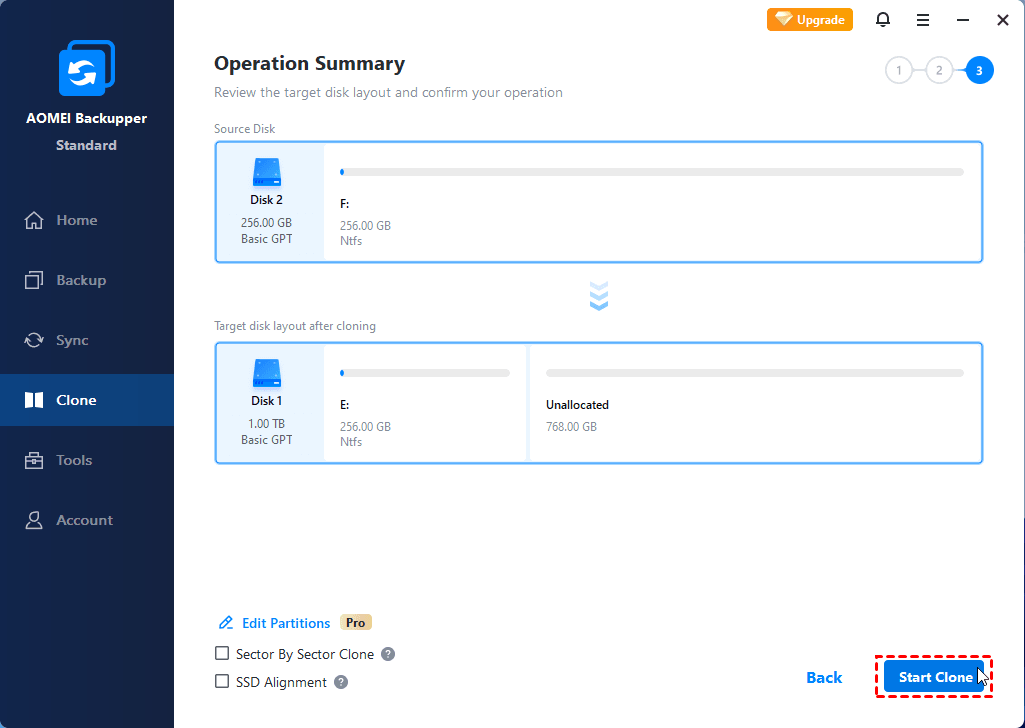
✐ 2 ways to boot up Windows 7 on new hard drive:
- (Recommended) Shut down your PC and remove the source disk. Install the newly cloned hard drive on the machine. Start up your PC.
- Restart your PC and press Del (or F2, or F12) to enter BIOS. Change boot priority to the new hard drive and press F10 to save and start. In this way, it's also possible to use SSD as boot drive and keep HDD for storage.
Beisde cloning Windows 7 to new hard drive, you can also migrate Windows 10 to M.2 SSD, clone M.2 SSD to M.2 SSD, etc. with similar steps.
Backup Windows 7 operating system and restore to new hard drive
This part will show you how to perform backup system and restore on new hard drive. More manual operations are involved than other methods. Please connect the target hard drive to your computer, and then follow the steps below.
Part 1. Create system image for Windows 7
Install AOMEI Backupper Standard and open it, click Backup and then System Backup. Next, follow the wizard to complete the system backup. Make sure you store the backup image on a path where can be accessed easily.

Part 2. Restore Windows 7 to new hard drive
In AOMEI Backupper Standard, click Restore and then Select Task. Select the backup task you just created. At the step of selecting destination path, choose Restore system to other location, and then navigate to the new drive.

✐ Related tips:
- To restore Windows 7 system image to new computer with dissimilar hardware, you need to checkUniversal Restore (available in Professional edition) before starting restoring.
- To restore a failed computer, you'll need to create a bootable media on a work PC in advance.
Part 3. Start up Windows 7 on new hard drive
Shut down your PC when the restoration finishes. You can load Windows 7 from the new disk through one of the two ways mentioned in Way 1.
Clone Windows 7 to new hard drive directly (only OS)
In addition to cloning a hard drive with Windows 7 installed, you can also transfer OS to new hard drive directly in a few clicks with AOMEI Backupper Professional. The steps are similar to disk clone, but only system related drives will be migrated to target disk. Other data partitions are not involved.
You could download the free trial to have a try:
1. Install or connect the new hard drive to your machine, and make sure it can be detected. Open AOMEI Backupper Professional, click Clone and then System Clone.

2. The Windows 7 system partitions will be automatically detected and selected, you just need to specify the new hard drive as destination.
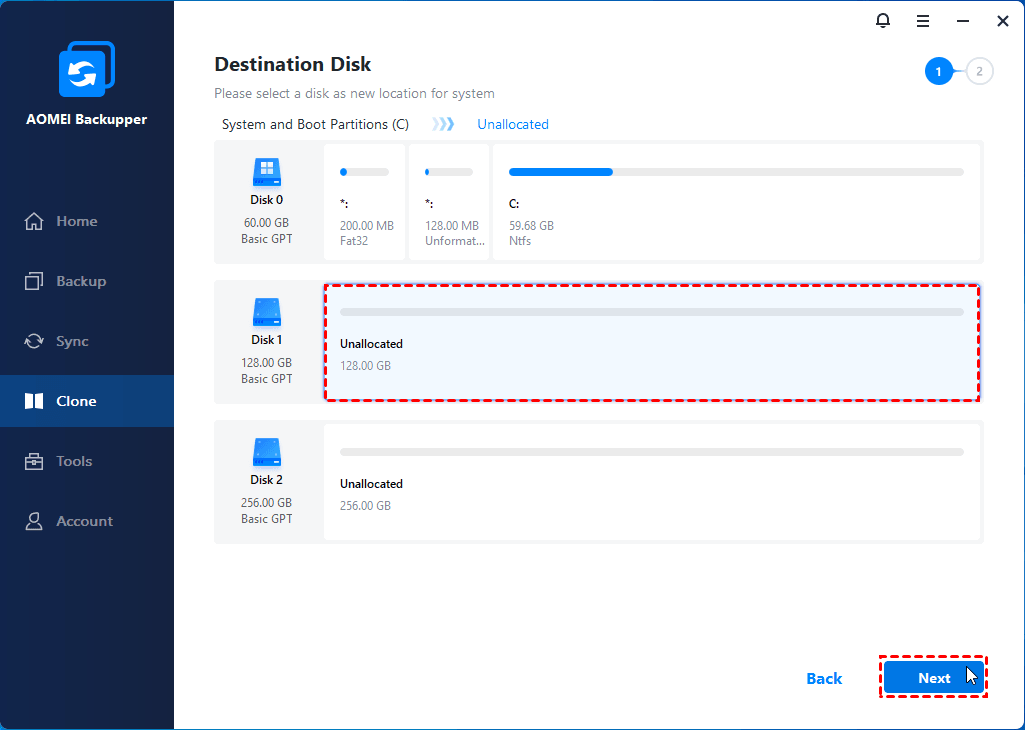
3. In the Operation Summary page, you can check SSD Alignment and Sector by Sector Clone method as you wish. Then, start the process to clone Windows 7 to new hard drive by clicking Start Clone.
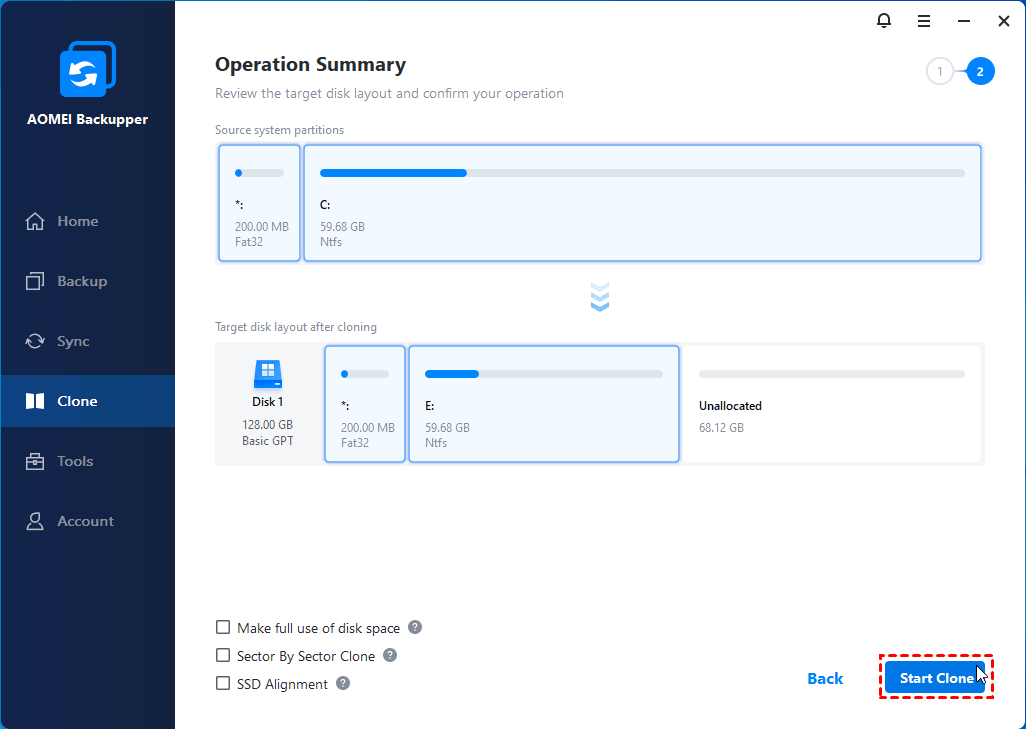
4. Click Finish when it completes. Then, boot your computer using methods in Way 1 and check if all your content are intact.
Conclusion
Three ways on how to clone Windows 7 to new hard drive have been introduced in details above. Now it's your time to select one among them to transfer Windows 7. And it's suggested to use old hard drive for storage if it still works well.
In this case, AOMEI Backupper is quite helpful in data and system migration due to its lucid user interface and ease of use. No technical skills or knowledge required for users. It is also suggested to keep the software installed after cloning, as it can safeguard your computer files with automated file backup/sync solution to save time and effort. Try it now to discover more!
Source: https://www.ubackup.com/windows-7/clone-windows-7-to-new-hard-drive.html
0 Response to "Easy Way to Clone a Windows 7 Drivesystem to Another Hard Drive and Retain Settings"
Post a Comment